ЗМІСТ
Вступ.
1. Перевірка, чи друкує принтер без пропусків всі кольори.
1.1. Перевірка сопел (перевірка дюз).
1.2. Прочистка сопел (прочистка дюз).
2. Налаштування програми ACPU.
3. Налаштування принтера Epson.
3.1. Налаштування меню драйвера принтера Epson.
3.2. Друкуємо тестову шкалу з ACPU на принтері Epson.
3.3. Просушування роздрукованих аркушів.
4. Налаштування принтера Canon.
4.1. Налаштування меню драйвера принтера Canon.
4.2. Друкуємо тестову шкалу з ACPU на принтері Canon.
4.3. Просушування роздрукованих аркушів.
Вступ
Тестова шкала, як друкувати з ACPU. Налаштування драйвера принтера Epson, Canon.
Друк кольорів тестової шкали виконують лише з певної,
рекомендованої для цього, програми.
Наприклад, Adobe Photoshop або ACPU (Adobe Color Printer Utility).
Наголошую, що і з Photoshop, і з ACPU результат буде однаковий.
Увага! Тестові шкали НЕ МОЖНА друкувати з Adobe Lightroom.
На цій сторінці приводиться інструкція "Тестова шкала, як друкувати з ACPU".
Обов'язково збережіть налаштування драйвера принтера, з якими ви друкуєте тестові шкали!
Надалі саме ці налаштування (а не якісь інші) знадобляться вам,
щоб друкувати шкали, а також ваші фотографії!
Якщо ви щось забудете, чи щось зміните в налаштуваннях, тоді файли будуть роздруковані не правильно!
Як зберегти налаштування принтера дивіться нижче.
Також рекомендую зробити скріншот (картинку) налаштувань меню вашого принтера і налаштувань програми Photoshop. Для цього натисніть на клавіатурі кнопку Prt Scr SysRq. Відкрийте програму Word і одночасно
натисніть дві кнопки:
Ctrl та V, зробіть підпис під кожним скріншотом (картинкою).
Збережіть цей вордівський файл.
Якщо ви не впевнені у власних силах, тоді у нагоді може стати програма для дистанційного керування вашим комп'ютером: Anydesk.
Через Інтернет з допомогою програми Anydesk виконавець зможе дистанційно керувати вашим комп'ютером, зробити всі потрібні налаштування на вашому комп'ютері.
1. Перевірка, чи друкує принтер без пропусків всі кольори
1.1. Перевірка сопел (перевірка дюз)
Натисніть "Start" ("Пуск") -> "Printers and Faxes" ("Принтеры и факсы") -> виберіть ваш принтер -> "Printing Preferences" ("Настройка печати").
Для принтерів фірми Epson:
виберіть закладку "Maintenance" ("Сервис"). Тепер ви можете натиснути "Nozzle check" ("Проверка сопел"), надрукувати тестову сітку та, в разі потреби, прочистити сопла "Head Cleaning".

Для принтерів фірми Canon:
виберіть закладку "Maintenance" ("Обслуживание"). Тепер ви можете натиснути "Nozzle check" ("Проверка дюз"), надрукувати контрольний зразок "Печать контрольного образца" та, в разі потреби, прочистити дюзи "Cleaning" ("Очистка дюз").
Тестові решітки (для Epson) або ж контрольні зображення (для Canon) повинні бути роздруковані без пропусків чи спотворень.

Якщо у вас є пропуски чи спотворення (дивіться малюнок, приклад теста дюз для Epson Р50, пропуски на світло-блакитному та на темно-рожевому), тоді помітно погіршиться якість друку: спотвориться кольоропередача,
також на роздрукованих фотографіях можуть з'явитися шуми, білі чи кольорові риски.
Зауважу, якщо тест дюз поганий, наприклад, як на малюнку, тоді немає сенсу робити профілювання.
Спочатку потрібно привести принтер до нормального стану, щоб тест дюз друкувався ідеально. Для цього зробити прочищення сопел ("Head Cleaning" для Epson), прочищення дюз ("Cleaning" для Canon). При
потребі повторити операцію прочищення декілька разів.
Звісно, можливі компромісні ситуації, коли навіть після кількаразового прочищення все ще випадає скажімо 1, 2 або, в крайньому випадку, 3 дюзи (дивіться малюнок, випавші дюзи обведено червоним).
В таких випадках рішення, влаштовує вас така якість друку чи ні, доведеться приймати вам (для перевірки друкуйте фотографії, дивіться, чи немає шуму, білих чи кольорових рисок).
І далі - ризикувати друкувати тестові шкали для профілювання чи віддавати принтер в сервіс - це рішення також приймати вам.
Зауважу, профілювання не покращить тест дюз, якщо до профілювання у вас випадало, приміром, три дюзи, тоді і після створення профілю у вас буде випадати три дюзи і т.д.
Якщо тест дюз пройдено (вас влаштовує надрукований тест дюз), тоді переходьте до наступного пункту.
Якщо тест не пройдено (вас не влаштовує надрукований тест дюз), полагодьте принтер самотужки або ж
зверніться до сервіс-центру по ремонту принтерів чи до постачальника СНПЧ.
Увага! Самотужки лагодіть принтер лише за умови, якщо ви знаєте, як це робиться і які можуть бути наслідки. Не намагайтеся друкувати тестову шкалу на несправному принтері.
1.2. Прочистка сопел (прочистка дюз)
Проведіть прочистку сопел / прочистку дюз.
Натисніть "Start" ("Пуск") "Printers and Faxes" ("Принтеры и факсы")
виберіть ваш принтер "Printing Preferences" ("Настройка печати").
Для принтерів фірми Epson:
виберіть закладку "Maintenance" ("Сервис"). Тепер ви можете прочистити сопла "Head Cleaning".
Для принтерів фірми Canon:
виберіть закладку "Maintenance" ("Обслуживание"). Тепер ви можете прочистити дюзи "Cleaning" ("Очистка дюз").
2. Налаштування програми ACPU
Офіційну версію програми ACPU можна завантажити
звідси:
ACPU для Windows
ACPU для Mac OS
Для Windows, якщо програма ACPU не працює, тоді завантажте і встановіть:
Microsoft .NET Framework 3.0

Запустіть ACPU. Вкажіть файл тестової шкали. Натисніть "Open".

У ACPU натисніть "Print".

У вікні, що з'явилося, вкажіть формат аркуша тестової шкали, наприклад:
- якщо у вас аркуші тестової шкали мають формат А4, тоді залиште А4,
210х297 mm;
- якщо 10х15, тоді вкажіть: 10х15 cm;
- якщо 13х18, тоді вкажіть 13х18 cm.
Далі натисніть "Printer".

У вікні, що з'явилося, вкажіть ваш принтер. Далі натисніть
"Properties...".
3. Налаштування принтера Epson
3.1. Налаштування меню драйвера принтера Epson
Виробник принтерів Epson оптимізував
налаштування меню принтера виключно для оригінальних витратних
матеріалів Epson (чорнил та паперу).
Отже, якщо використовуються оригінальні витратні матеріали Epson
(чорнила та папір), в цьому випадку налаштування підбираються з огляду
на тип паперу. Наприклад, для чорнил Epson і паперу Epson Glossy Photo
Paper можуть бути обрані налаштування, як на малюнку.

Основні налаштування драйвера принтера:
- тип паперу підбирається з огляду на тип вашого паперу. Наприклад, для
чорнил Epson і паперу Epson Glossy Photo Paper можуть бути обрані
налаштування, як на малюнку - Epson Glossy;
- якість друку, може бути Photo RPM (найкраща деталізація) або Photo
(добра деталізація);
- Borders може бути як на малюнку і ніяк інакше;
- High Speed може бути як на малюнку;
- Edge Smoothing може бути як на малюнку і ніяк інакше;
- увага, в блоці Color Management потрібно
обов'язково вказати Оff (No Color Adjustment), а для того, щоб вказати
це, спочатку доведеться вказати опцію ICM - дивіться малюнок;
Зауважу, в цьому прикладі в блоці Color
Management вказано налаштування для принтера L800, для інших принтерів
Epson можуть знадобитись інші налаштування.
- Save Settings для збереження налаштувань.
Збережіть пресет ( налаштування драйвера принтера ) із зрозумілим
ім'ям, наприклад «Glossy/Photo». Для цього натисніть кнопку "Save
Settings"). Цей пресет (збережені параметри), знадобиться вам у
майбутньому, як для друку аркушів тестової шкали, так і для друку з
створеним для вас профілем.
Натисніть кнопку "ОК".
3.2. Друкуємо тестову шкалу з ACPU на принтері Epson
Тепер можна починати друкувати тестові шкали для профілювання принтера.
Звертаю увагу! Щоб роздрукувати черговий аркуш
тестової шкали, потрібно:
заново запустити ACPU,
відкрити потрібний файл тестової шкали,
налаштувати програму ACPU,
зайти у меню драйвера принтера ("Properties...") і вибрати завчасно
збережений пресет,
натиснути "ОК" і роздрукувати черговий файл тестової шкали.
Всі аркуші з тестовою шкалою потрібно друкувати з однаковими
налаштуваннями (користуйтесь завчасно збереженим пресетом). Якщо ви
щось забудете, чи щось зміните в налаштуваннях, тоді тестові шкали
будуть роздруковані не правильно!
Перевірте, щоб на папері не було плям, потертостей і перегинів.
Обов'язково стежте, щоб принтер друкував добре. Перевіряйте кожен
віддрукований аркуш, дивіться щоб не було ляпок, контурів іншого
відтінку, двоїння, розтікання чорнил на сусідні кольорові прямокутники,
розбризкування або розпилення чорнила.
Увага! Якщо у вас раптом є наступні
проблеми з друком: ляпки, контури іншого відтінку, двоїння, розтікання чорнил на
сусідні кольорові прямокутники, розбризкування або розпилення
чорнила, тоді навіть профілювання принтера це не виправить.
Якщо принтер друкує погано, тоді необхідно зробити прочищення сопел
(дивіться на початку інструкції).
Якщо ж ви переконалися, що все гаразд - друкуйте наступний аркуш
тестової шкали.
3.3. Просушування роздрукованих аркушів
Розкладіть віддруковані аркуші для просушування (у сухому місці в тіні, просушування протягом години), далі віддруковані аркуші можна скласти в стопку і залишити для просушування на добу (у сухому місці в тіні).
4. Налаштування принтера Canon
4.1. Налаштування меню драйвера принтера Canon
Виробник принтерів Canon оптимізував
налаштування меню принтера виключно для оригінальних витратних
матеріалів Canon (чорнил та паперу).
Отже, якщо використовуються оригінальні витратні матеріали Canon
(чорнила та папір), в цьому випадку налаштування підбираються з огляду
на тип паперу. Наприклад, для чорнил Canon і паперу Canon Photo Paper
Plus Glossy II можуть бути обрані налаштування, як на малюнку нижче.

Основні налаштування драйвера принтера:
- Media Type підбираються з огляду на тип паперу.
Наприклад, для чорнил Canon і паперу Canon Photo Paper Plus Glossy II
можуть бути обрані налаштування, як на малюнку.
- Print Quality ("Качество печати") виберіть "Custom"
("Другое"), натисніть "Set" ("Задать").

У розділі "Quality" ("Качество") виберіть "Fine" ("Выше") та посуньте
бігунець вправо в позицію "1" (або "2"),
а в розділі "Halftoning" ("Полутона") виберіть "Diffusion"
("Диффузия"). Натисніть "ОК".
- "Color Intensity" ("Цвет / интенсивность") виберіть
"Manual" ("Вручную") і натисніть "Set" ("Задать").

У вікні, що з'явилось, зробіть налаштування, як на малюнку вище.
Перейдіть на вкладку "Matching" ("Согласование")

та вкажіть "None" ("Нет"). Натисніть "ОК".
- "Effects" ("Обработка").
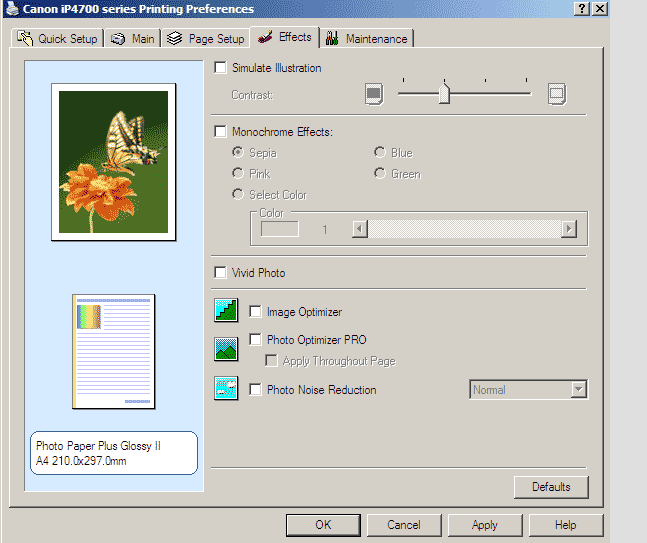
Відключіть всі ефекти, дивіться малюнок.
- "Quick Setup" ("Быстрая установка").

Вкажіть формат паперу "Printer Paper Size".
В меню "Quick Setup" ("Быстрая установка") - "Commonly Used Settings"
("Общеиспользуемые параметры") натисніть кнопку "Save" ("Сохранить") і
збережіть налаштування зі зрозумілим іменем, наприклад, "Photo Paper
Plus Glossy II". Цей пресет (збережені налаштування) знадобиться у
подальшому як для друкування аркушів тестової шкали, так і для
друкування фотографій.
Натисніть кнопку "ОК".
4.2. Друкуємо тестову шкалу з ACPU на принтері Canon
Тепер можна починати друкувати тестові шкали для профілювання принтера.
Звертаю увагу! Щоб роздрукувати
черговий аркуш
тестової шкали, потрібно:
заново запустити ACPU,
відкрити потрібний файл тестової шкали,
налаштувати програму ACPU,
зайти у меню драйвера принтера ("Properties...") і вибрати завчасно
збережений пресет,
натиснути "ОК" і роздрукувати черговий файл тестової шкали.
Всі аркуші з тестовою шкалою потрібно друкувати з однаковими
налаштуваннями (користуйтесь завчасно збереженим пресетом). Якщо ви
щось забудете, чи щось зміните в налаштуваннях, тоді тестові шкали
будуть роздруковані не правильно!
Перевірте, щоб на папері не було плям, потертостей і перегинів.
Обов'язково стежте, щоб принтер друкував добре. Перевіряйте кожен
віддрукований аркуш, дивіться щоб не було ляпок, контурів іншого
відтінку, двоїння, розтікання чорнил на сусідні кольорові прямокутники,
розбризкування або розпилення чорнила.
Увага! Якщо у вас раптом є
наступні проблеми з друком: ляпки,
контури іншого відтінку, двоїння, розтікання
чорнил на сусідні кольорові прямокутники, розбризкування або розпилення чорнила, тоді навіть
профілювання принтера це не виправить.
Якщо принтер друкує погано, тоді необхідно зробити прочищення сопел
(дивіться на початку інструкції).
Якщо ж ви переконалися, що все гаразд - друкуйте наступний аркуш
тестової шкали.
4.3. Просушування роздрукованих аркушів
Розкладіть віддруковані аркуші для просушування (у сухому місці в тіні,
просушування протягом години), далі віддруковані аркуші можна скласти в
стопку і залишити для просушування на добу (у сухому місці в тіні).
Теги:
Тестова шкала, як друкувати з ACPU. Налаштування драйвера принтера Epson, Canon.
Друк патчів тестової шкали.
Друкувати шкали. Очищення сопел, дюз.
Перевірка сопел.